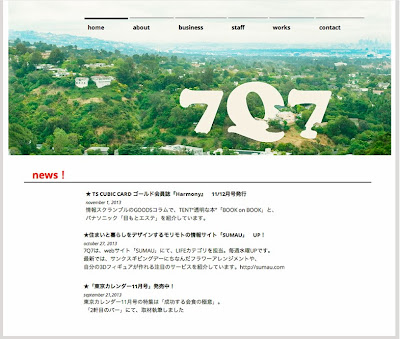Time Machineでやってみた。システム丸ごと復元と、データだけの復元
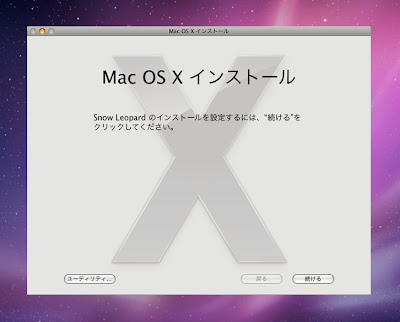
今回のiMacの修理、 最初の予定では、ハードディスクを交換した後 Time Machineでシステムごと復元して完了、のはずでした。 ところが、無事にシステムごと復元できて使い始めたら またカーソルがレインボーカラーでくるくる…を連発。 同じ症状どころか、さらにフリーズも頻発! どうやら以前のiMacは ハードディスクだけでなく、OSも壊れていたらしい。 Time Machineで壊れたOSごと復元されてしまったようです。 そこで、もう一度OSの初期化インストールをして App StoreからOSをバージョンアップ。 そのうえで、データのみをTime Machineで移行しました。 せっかくTime Machineで2種類の復元を行ったので その方法をメモしておきます。 ■Time Machineで システム丸ごと復元 私は、ネットで見つけたこの記事 「Time MachineのバックアップからMacのシステムをまるごと復元する方法」 を参考に行いました。 まず、Time Machineのバックアップが入っている 外付けハードディスクを、初期化されたiMacに接続。 次に、iMacのMac OSXのインストールディスクを挿入し 「C」キーを押しながらMacの電源を入れると インストールディスクから起動され、下の画面が登場。 この状態で、左上のメニューバーの「ユーティリティ」 →「バックアップからシステムを復元」を選択。 するとTime Machineのデータの日時リストが出てくるので その中から復元したい日時を選ぶだけ。 びっくりするほど簡単です。 私の場合、約1時間ほどでシステム丸ごと復元しました。 バックアップをとったときのOSに問題がなければ これで無事にiMac復活、となったはずです。 ■Time Machineでデータだけ復元 データだけの復元は Dockの「アプリケーション」→「ユーティリティ」の中にある 「移行アシスタント」を使いました。 Time Machineのバックアップが入っている 外付けハードディスクを、初期化されたiMacに接続して 「移行アシスタント」をクリック。 ...